Kamis, 21 November 2019
Cara mengahpus virus flashdisk menggunakan cmd
November 21, 2019
Cara mengahpus virus flashdisk
menggunakan cmd
Flashdisk merupakan kebutuhan primer bagi mereka yang sering melakukan kegiatan di depan laptop atau pc, bahkan di jaman yang sudah canggih sekarang ini smartphone saja dapat menggunakan flasdisk. Jadi akan sangat merepotkan apabila tiba tiba flashdisk anda terkena virus berikut ini cara mengatasi flashdisk anda yang tiba tiba terkena virus menggunakan command prompt.
Langkah -langkah
1.Tancapkan flashdisk anda pada laptop /pc
2.Buka cmd (ommand prompt) kalian
3.Ketik drive flasdisk kalian yang terkena virus misalnya = G:
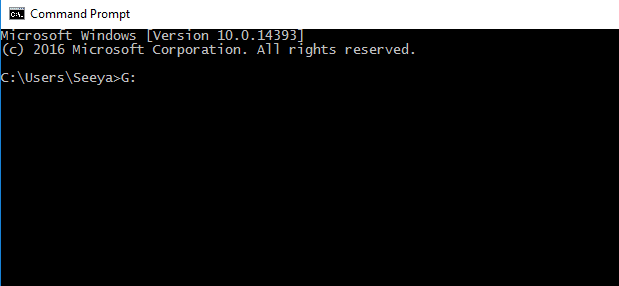
3.Kemudian masukkan perintah attrib -s -h -r -a *.* /s /s dan Klik Enter, nanti akan
terbuka Folder Flashdisk yang tidak terlihat.
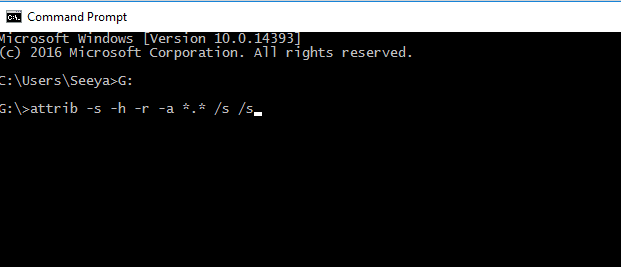
4.Kemudian hapus file yang anda kira virus caranya klil SHIFT + DEL atau lewat cmd dengan perintah del namavirus.exe.
itulah cara mengatasi virus /menghilangkan virus di flashdisk dengan menggunakan command prompt (CMD)
semoga bermanfaat
terimakasih :)
Installasi & Konfigurasi Samba Server di Debian 8
November 21, 2019
Installasi & Konfigurasi Samba Server di Debian 8
1.Pengertian SambaSamba adalah sebuah sebuah program dengan protokol client server menjembatani proses penyediaan layanan untuk berbagi data atau dokumen antara sistem operasi keluarga UNIX dengan sistem operasi microsoft windows, serta memungkinkan kita untuk bisa menggunakan resource yang didukung secara bersama-sama dalam suatu jaringan.
2.Fungsi Samba
Samba berfungsi sebagai penghubung antara sistem operasi keluarga UNIX dengan sistem operasi microsoft windows dalam menjembatani sharing file atau berbagi dokumen, sharing printer serta device lainnya yang mendukung.
3.Konfigurasi Samba
>pastikan network mesin virtual kalian menggunakan bridge
>masuk ke mesin virtual anda terlebih dahulu
>login dan masukkan username dan password yang telah anda buat
>ubah ip address debian kalian sebagai dhcp " nano /etc/network/interfaces"

>restart network " service networking restart"
>kemudian cek sudahkah dapat ip atau belum debian kalian dengan perintah " ifconfig"
*jikalau ip address belum muncul maka ulangi restart network dan cek kembali sampai mendapatkan ip
>install samba "apt-get install samba"
>konfigurasi file samba " nano /etc/samba/smb.conf"
*tambahkan script berikut ini di bagian paling bawah file
[manyos.olo]
path = /home/manyos
browsable = yes
writeable = yes
guest ok = no
public = no
read only = no
security = user
#keterangan :
[manyos.olo] : sekedar penamaan.
path : letak file yang akan dibagikan.
browserable : "yes" berarti bisa dilihat oleh publik.
writeable : "yes" dapat ditulis, ditambahkan file atau folder dari client yang membuka.
guest ok : yes” Memiliki arti untuk pemakaian service, terdapat account guest sehingga tidak perlu memasukkan password sedangkan “guest ok : no” memiliki arti permintaan membutuhkan autentikasi dari user yang terdaftar / tidak ada account Guest.
read only : Hak akses membaca pada folder.
public : Memiliki arti yang sama terhadap “guest ok : yes”.
security : "share" berarti tanpa menggunakan password dan "user" berarti menggunakan enskripsi password.
>restart samba " service samba restart"
>kemudian pindah ke windows clik keyboard anda ctrl + r dan masukkan ip debian kalian seperti gambar dibawah ini

*maka jika berhasil maka anda akan di alihkan kepada folder samba yang telah anda buat
Terima kasih
semoga bermanfaat :)
Rabu, 20 November 2019
Perintah - Perintah Dasar Linux
November 20, 2019
Kumpulan Perintah Dasar di LINUX
Pada umumnya, pengguna yang sudah biasa menggunakan Windows ataupun MacOS akan sedikit bingung saat baru mencoba Linux. Agar tidak terlalu bingung saat mencoba Linux, di sini saya akan bagikan beberapa perintah dasar yang biasa digunakan di Linux.
Perintah Dasar di Linux.
Berikut ini adalah beberapa perintah dasar Linux yang digunakan saat mempelajari atau mencoba sistem operasi Open Source Linux.
- man <perintah> untuk meilhat panduan Melihat kegunaan dari perintah (melihat buku manual dari sebuah program). Contohnya seperti | $ man apt | akan menampilkan manual penggunaan dari program apt.
- help untuk panduan ringkas Hampir sama kegunaannya dengan man, akan tetapi hasil yang dimunculkan lebih ringkas daripada menggunakan perintah man.
- sudo untuk super user Menjalankan program sebagai user root atau super user.
- ls untuk melihat direktori Melihat daftar file & folder yang ada direktori pada saat itu, contohnya | $ ls /var/lib |digunakan untuk melihat apa saja yang ada pada folder lib.
- cd untuk masuk ke direktori Masuk ke direktori yang diinginkan, contohnya seperti | $ cd /home/ | untuk menjadikan folder home sebagai direktori pada saat itu.
- mkdir <nama folder> untuk membuat folder Membuat folder pada direktori kerja pada saat itu.
- pwd untuk melihat direktori aktif Melihat direktori kerja yang pada saat itu aktif. Contoh hasilnya “/home/niagahoster”
- vim untuk membuka text editor Membuka text editor Vim untuk mengedit teks.
- cp <asal> <tujuan> untuk menyalin file Menyalin file dan folder, bisa ke folder itu juga atau ke folder yang lain. Seperti | $ cp /home/test.php /var/www/html | akan memindahkan file test.php ke folder html. Sedangkan jika menyalin folder harus menggunakan opsi “-r”.
- mv <asal> <tujuan> untuk memindahkan folder Memindahkan file dan folder, bisa ke folder itu juga atau ke folder yang lain. Seperti | $ cp /home/test.php /var/www/html | digunakan untuk memindahkan file test.php ke folder html.
- rm <file> untuk menghapus file Menghapus file, bisa juga untuk menghapus folder pada direktori tertentu.
- find <nama file> untuk mencari file Mencari file dalam direktori hirarki. Contoh penggunaannya | $ find -name niagahoster.txt |
- history untuk melihat riwayat Perintah dasar linux ini digunakan untuk melihat riwayat perintah yang sudah pernah digunakan sebelumnya. Jika ingin mencari perintah tertentu bisa menggunakan $ history | grep apt untuk mencari nama perintah yang sudah pernah diketikan dan mengandung potongan kata apt.
- cat untuk melihat isi file Melihat isi dari sebuah file, bisa juga untuk menggabungkan isi dari dua buah file. Contohnya | $ cat niagahoster1.txt niagahoster2.txt |.
- echo untuk menampilkan baris teks Perintah ini digunakan untuk menampilkan satu baris teks. Bisa juga untuk menuliskan sebuah teks kedalam file, contohnya seperti berikut | $ echo “Teks” >> niagahoster.txt |. Perintah tersebut akan menuliskan “Teks” ke dalam file “niagahoster.txt”, jika file tersebut belum ada maka otomatis akan dibuat.
- grep untuk mencari kata Menampilkan baris yang mengandung kata yang sama sesuai dengan pattern, contohnya seperti | $ grep -i source niagahoster.txt | maka akan memunculkan baris yang mengandung kata “source” pada “niagahoster.txt”.
- wc untuk menampilkan baris baru Menampilkan baris baru, kata, dan bite pada sebuah file.
- sort untuk mengurutkan Mengurutkan hasil dari pembacaan isi file.
- chmod untuk mengganti hak akses Mengganti hak akses pada sebuah file. Contohnya jika ingin menggani hak akses niagahoster.txt menjadi 644 menggunakan baris perintah | $ chmod 644 niagahoster.txt |.
- chown mengganti hak milik Mengganti pemilik dan group dari sebuah file. Contohnya jika ingin mengubah kepemilikan niagahoster.txt menjadi “niaga” bisa menggunakan perintah | $ chown niaga:niaga niagahoster.txt |. Kata “niaga” di depan merujuk pada user sedangkan “niaga” di belakang merujuk pada nama group.
- su untuk mengganti user id ke super user Mengganti user ID, contohnya | $ su <nama user> | atau menjadikan user pada saat itu menjadi super user.
- passwd untuk mengganti password Perintah ini digunakan untuk mengganti password dari user. Mengetikan | $ sudo passwd | mengganti password user pada saat itu, sedangkan | $ sudo passwd niagahoster | digunakan untuk mengganti password user “niagahoster”.
- who untuk menampilkan user Perintah dasar linux ini digunakan untuk menampilkan user pada saat ini dipakai.
- ps untuk menampilkan snapshot Menampilkan snapshot process yang sedang berjalan.
- kill untuk menghentikan program Menghentikan program yang berjalan dengan menggunakan signal. Biasanya perintah ini ditambahkan opsi “-9” pada saat mengeksekusi. Contohnya seperti | $ sudo kill -9 373 |, 373 adalah PID dari proses yang sedang berjalan.
- tar untuk mengumpulkan file Ini merupakan program pengarsipan atau untuk mengumpulkan beberapa file menjadi satu file, dengan ekstensi “namafile.tar”. Perintah ini juga menggunakan beberapa opsi, sebagai contoh, opsi “c” untuk membuat arsip, opsi “v” untuk operasi verbose, sedangkan “f” untuk menentukan nama file.
- zip untuk mengkompres file Alat kompresi file menjadi “,zip”, hampir sama penggunaannya dengan tar.
- unzip untuk mengekstrak file Mengekstrak/membongkar file “.zip”.
- ssh untuk akses jarak jauh Mengakses komputer/server dari jarak jauh. Contoh perintah yang bisa digunakan seperti | $ ssh <namauser>@<ip> |.
- scp untuk menyalin file Menyalin file dari host lain yang terhubung dalam satu jaringan. Contohnya | $ scp <file> <user>@<ip>:<folder tujuan> |
- fdisk untuk menampilkan partisi Menampilkan list partisi pada perangkat, biasanya menggunakan opsi “-l”, contohnya | $ sudo fdisk -l |
- mount untuk melampirkan file Melampirkan sebuah filesystem kedalam satu folder besar. Sehingga tidak perlu melakukan akses langsung ke filesystem. Sebagai contoh menggunakan | $ sudo mount /dev/sda2 /mnt |. Perintah ini akan membuat isi partisi /dev/sda2 bisa diakses melalui /mnt.
- umount untuk melakukan unmount Mengunlock perintah mount, contohnya | $ umount /mnt | digunakan untuk memutuskan perintah mount pada folder /mnt.
- reboot untuk mulai ulang Menjalankan perintah restart.
- poweroff untuk mematikan Menjalankan perintah shutdown.
Itulah beberapa macam perintah dasar Linux yang digunakan saat mencoba atau memulai menggunakan Linux agar tidak terlalu bingung.
sekian
semoga bermanfaat :)
Konfigurasi DNS server di debian 8
November 20, 2019
Konfigurasi DNS server di debian 8
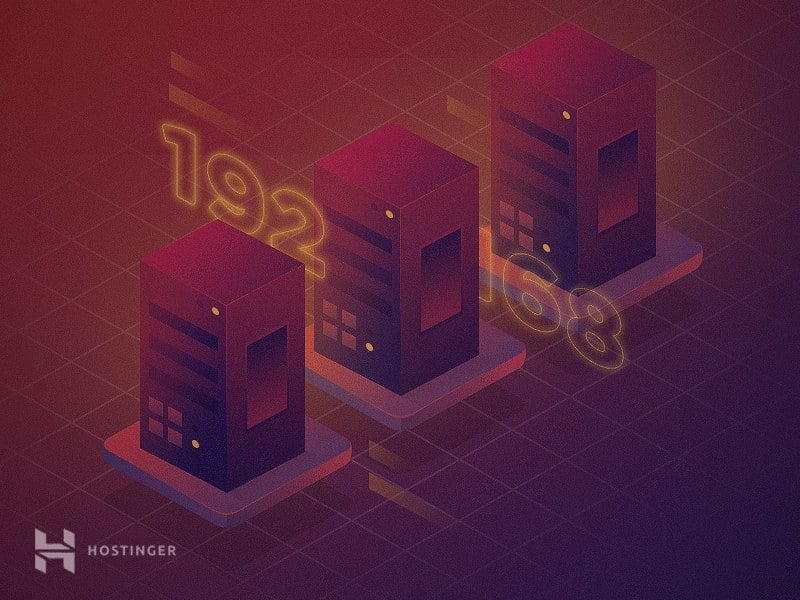
1.Pengertian DNS
DNS (Domain Name Server) adalah server yang digunakan untuk mengetahui IP Address suatu host lewat host name-nya. Dalam dunia internet, komputer berkomunikasi satu sama lain dengan mengenali IP Address-nya. Namun bagi manusia tidak mungkin menghafalkan IP address tersebut, manusia lebih mudah menghapalkan kata-kata seperti www.yahoo.com dan www.google.com. Fungsi utama dari sebuah server DNS adalah menerjemahkan nama-nama host (hostname) menjadi alamat IP atau sebaliknya sehingga nama sebuah host akan lebih mudah diingat oleh pengguna. Fungsi lain dari DNS adalah memberikan informasi tentang suatu host ke seluruh internet.
2.Fungsi DNS
>Meminta informasi IP Address sebuah website berdasarkan nama domain;
>Meminta informasi URL sebuah website berdasarkan IP Address yang dimasukkan;
>Mencari server yang tepat untuk mengirimkan email.
3.Konfigurasi DNS
>pertama,jalankan mesin virtual yang telah anda buat,dan login dengan username dan password yang anda buat
>kemudian masuk ke super user dengan perintah "su"
>atur ip mesin virtual kalian dengan perintah "nano /etc/network/interfaces"
atur seperti gambar diatas
>atur ip komputer kalian yang sekelas dengan ip mesin virtual kalian
>setelah itu, restart network "service networking restart"
>cek apakah mesin virtual anda sudah mendapatkan ip atau belum dengan perintah "ifconfig"
*jika mesin virtual anda belum mendapatkan ip maka ulangi restart network dan cek kembali ip
>install bind9 "apt-get install bind9"
>edit file1 "nano /etc/bind/named.conf.default-zones"
edit/tambahkan script seperti gambar
>masuk direktori bind " cd /etc/bind"
>copy file db.local " cp db.local db.manyoss"
>copy file db.127 " cp db.127 db.ip
>edit file db.manyoss "nano db.manyoss"
>copy file db.local " cp db.local db.manyoss"
>copy file db.127 " cp db.127 db.ip
>edit file db.manyoss "nano db.manyoss"
edit seperti gambar diatas
>edit file db.ip "nano db.ip"
>edit file resolv.conf " nano /etc/resolvconf"
isikan seperti berikut
>restart bind9 dengan perintah " service bind9 restart"
>uji apakah sudah berhasil " nslookup smk.sch"
>dan "nslookup 192.168.10.1"
sekian terimaksih :)
semoga bermanfaat
Senin, 18 November 2019
Tutorial install tribox di Debian
November 18, 2019
Tutorial install trixbox di Debian
1. Pengertian Trixbox
Trixbox adalah sebuah VoIP server yang dibuat menjadi satu dengan system operasi yaitu LINUX Centos. Trixbox bersifat open source yang artinya setiap orang dapat mengetahui source code programnya dan memperolehnya secara gratis. Trixbox cocok digunakan untuk pengguna rumahan maupun lembaga.
2.Fungsi Trixbox
Trixbox berfungsi untuk :
– Untuk membuat sebuah jaringan VoIP
– Melakukan komunikasi jarak jauh
– Jaringan yang luas jangkauannya
Kelebihan Trixbox dibanding Asterik
– Trixbox memiliki fitur yang lebih lengkap
– Trixbox dirancang lebih canggih
3.install trixbox












1. Pengertian Trixbox
Trixbox adalah sebuah VoIP server yang dibuat menjadi satu dengan system operasi yaitu LINUX Centos. Trixbox bersifat open source yang artinya setiap orang dapat mengetahui source code programnya dan memperolehnya secara gratis. Trixbox cocok digunakan untuk pengguna rumahan maupun lembaga.
2.Fungsi Trixbox
Trixbox berfungsi untuk :
– Untuk membuat sebuah jaringan VoIP
– Melakukan komunikasi jarak jauh
– Jaringan yang luas jangkauannya
Kelebihan Trixbox dibanding Asterik
– Trixbox memiliki fitur yang lebih lengkap
– Trixbox dirancang lebih canggih
3.install trixbox
1.Pertama, buka virtual box dan buat mesin virtual anda klik new dan create mesin
virtual,setting dan masukan disk yang berisi file trixboxnya, kemudian mulai

2. Pada menu keyboard type, pilih us.

3. Pada time zone selection, pilih Asia/Jakarta.

4. Pada tampilan root password, kalian bisa isi dengan password bebas.

5. Pada tahap selanjutnya, akan muncul package installation, tunggu sampai selesai.

6. Setelah package installation selesai, maka akan muncul seperti pada awal penginstallan, copot cd trixbox seperti gambar dibawah ini. Isi password kemudian enter.




8. Setelah itu akan muncul tampilan seperti dibawah ini. Tekan enter saja.

9. Tunggu sampai selesai.

10. Setelah instalasi selesai, login menggunakan root dengan password yang telah kita buat tadi.

Sekian tutorial instalasi trixbox yang dapat saya sampaikan. Semoga bermanfaat.
Senin, 04 November 2019
cara konfigurasi asterisk di debian
November 04, 2019
cara konfigurasi asterisk di debian 8
Assalamualaikum.wr.wb;
oke temen - temen kali ini saya akan membagikan cara mengkonfigurasi asterisk
langung saja tanpa bertele tele ...
lets reading (guys) ...

Voice over Internet Protocol (VoIP) adalah teknologi yang memungkinkan percakapan suara jarak jauh melalui media internet. Cara kerja VoIP yaitu dengan cara Data suara diubah menjadi kode digital dan dialirkan melalui jaringan yang mengirimkan paket-paket data, dan bukan lewat sirkuit analog telepon biasa.
Definisi VoIP adalah suara yang dikirim melalui protokol internet (IP).

Asterisk adalah software IP PBX untuk membuat sistem layanan komunikasi telepon melalui internet atau biasa disebut VoIP (Voice over Internet Protocol). Asterisk adalah software Open Source yang berjalan di linux. Asterisk juga memungkinkan komunikasi antar pengguna telepon regular dengan telepon berbasis sip (sip phones).
Berikut ini langkah-langkah cara instalasi asterisk pada VirtualBox,
Siapkan :
- debian 8 yang sudah terinstall, kalo belum menginstall debian 8 nya bisa klik Di Sini
1. Buka VirtualBox -> setting(pengaturan) -> Network -> Attached to pilih Host-only

2. Buka debiannya lalu kita atur ip addressnya, dengan cara ketikkan printah: nano /etc/network/interfaces
lalu buat seperti gambar di bawah ini, kemudian save dengan cara ( ctrl+x -> y -> enter)

3. kita atur IP yang ada di Komputer kita, bukaseperti yang ada pada gambar dibawah dan setting ipnya yang satu kelas dengan ip pada debainnya.


4. - setelah itu buka debiannya dan restart dulu dengan perintah :
/etc/init.d/networking restart
- lalu kita cek ip nya dengan perintah :
ifconfig
- jika belum muncul ip nya maka kita restart lagi seperti diatas dan cek lagi ifconfig, setelah itu coba ping di debian -> ping ke ip komputernya dan sebaliknya
5. - install asterisknya dengan perintah
apt-get install asterisk
- konfigurasi pada file sip.conf dengan perintah
nano /etc/asterisk/sip.conf
- tambahkan konfigurasi berikut pada bagian paling bawah:

keterangan ! :
[general] = wajib dimasukkan sebagai perintah umum yan diguanakan pada asterisk
[100]/[200] = digunakan untuk username penggunaan layanan VoIP sekaligus nomer telepon yang digunakan
secret = berarti password
- kemudian konfigurasi file extensions.conf dengan perintah :
nano /etc/asterisk/extensions.conf
- tambahkan konfigurasi berikut pada bagian paling bawah

- kemudian restart asterisknya dengan perintah
/etc/init.d/asterisk restart
- buka aplikasi X-lite dan MicroSIP dan konfigurasinya
a. X-lite masukkan konfigurasi seperti gambar dibawah

keterangan : kita isikan domainya dengan IP debainnya
a. MicroSIP dan masukkan konfigurasinya

keterangan: kita isikan domainya dengan IP debainnya
- setelah itu coba panggil, maka hasilnya seperti ini :

SELESAI
cukup mudah kan teman teman?
SEMOGA BERMANFAAT TERIMAKASIH
Langganan:
Postingan (Atom)











